Raspberry Pi
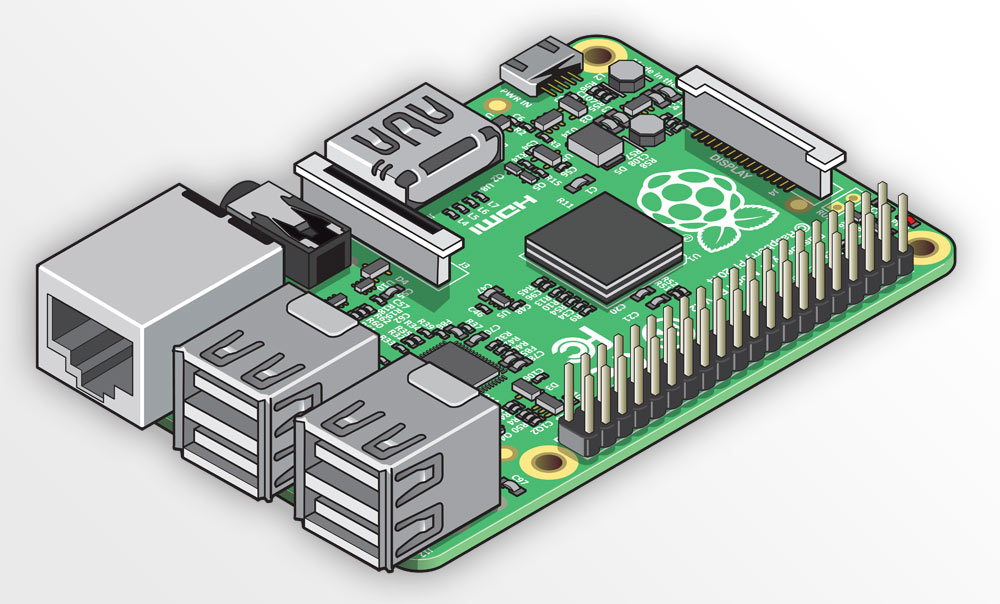
Raspberry Pi is awesome. I’ve been studying without a computer, only with an iPad and a Raspberry Pi and with this setup I have been able to do almost everything. I will share here some of the most useful things that I’ve learned so far.
I haven't squeezed all its potential at the hardware level, so I will mainly explain how did I use the Raspberry Pi as a remote server.
Installing an OS
Raspberry Pi is a series of small single-board computers (SBCs) with an integrated ARM-compatible central processing unit (CPU)1. This is a great feature because this architecture has low power consumption compared to a normal computer or a miniPC, however it can make a difference for running some specific software that is only available for x86_64 architectures.
When you buy a Raspberry Pi (by itself, without any pack) you only get a motherboard. It is true that it is a very powerful device that you can get under 100$, however you may need to buy additional components such as a case or a fan.
The most important thing you need in addition with the rpi is some kind of ROM. The device has an slot for an microSD card, but I really recommend to boot it from an SSD if you want to use it as a server (which you can attach via USB3.0).
There are many tutorials on how to install an Operating System (OS), but the easiest one is using Raspberry Pi Imager (which allows you to flash the microSD card or USB/SSD setting basic stuff for remote control such as enabling SSH, connecting to WiFi, etc.). Also you can download a compatible image2 and use the dd command:
dd if=/path/to/yourImage.iso of=/dev/sdxRemote Access
I have been accessing the raspi through an iPad and also with my phone. One of the first things I did was configuring the “Pi4 USB-C Gadget” as it’s explained at Ben’s Place. This was great, but the main problem that it has is that you have to carry it with you anywhere, and also you can’t let it powered for hours as a server. The most convenient would be to access it through SSH, but I don’t want to open the ports of my home router to the internet for security reasons, so configuring a VPN is a good alternative for this.
ZeroTier
ZeroTier is the best solution (secure and free) that I know for accessing to your devices from anywhere out of your network. It’s a private virtual network (VPN) that connects all your devices. Here’s a quick installation guide:
# make sure to pick the latest version
curl -o zerotier.deb http://download.zerotier.com/debian/buster/pool/main/z/zerotier-one/zerotier-one_1.12.1_arm64.deb
sudo dpkg -i ./zerotier.debThen you have to create an account at , create a network and copy the network ID.
sudo zerotier-cli join $network_ID
# daemon setup
sudo zerotier-one -d
# activate / deactivate
sudo systemctl start/stop zerotier-one.serviceFinally you just have to authorize the new device on your network from the website.
You can really use any SSH client, but if you have an IOS device I really recommend you to try ShellFish, I've tried many apps and definitely I love this one.
ARM vs AMD
One of the most annoying things about trying to use the raspberry pi as a computer is in fact that it is not a computer. The CPU of this device is build on an ARM architecture, which means that it will not be able to run binaries that have been compiled for a normal computer, well in principle it couldn’t.
TODO: post explaining some tips about virtualization with qemu and docker/podman.
Basically, the raspberry pi being used without graphic interface is enough powerful fol letting you run docker containers, and here’s how you can emulate an x86_64 architecture inside a container:
docker run --privileged tonistiigi/binfmt:latest -install amd64 && \
docker run --platform=linux/amd64 --name=debian-amd -it debianOther projects
I really recommend a Raspberry Pi to everyone. It is not only a great low-cost device, but a versatile tool that gives you the opportunity to learn and be creative. It has a great community and you can check many websites with a huge variety of projects to try such as Raspberry Pi Projects from PiMyLifeUp.
References
Footnotes
-
Raspberry_Pi – Series and generations (Wikipedia): https://en.wikipedia.org/wiki/Raspberry_Pi#Series_and_generations ↩
-
Raspberry Pi Images with download links: https://raspberrytips.com/raspberry-pi-images-list/ ↩